When an PoE clock order is placed with Primex, each clock must be configured to add them to your OneVue account.
If Device Preconfiguration was not selected when an order was placed, when the clocks arrive at your facility they're required to configured onsite with the OneVue Wired Device Configurator (OWDC) app. During OWDC configuration, a clock is added to your OneVue account.
The following details what's required to configure a PoE Clock with the OWDC app.
OWDC app installed on your Android mobile device: download the OWDC app from the Google Play Store. Search for the OneVue Wired Device Configurator.
Android mobile device requirements: Android OS version 4.4 or later. Minimum 25% battery life remaining. Device must support USB Host or USB OTG mode. To verify USB support, check with the Android device manufacturer.
-
PoE Clock or Timer connection cable
A PoE clock requires two cables, both an OTG Data Cable with Extra Power (either Micro USB or USB C) and a Mini-USB to USB cable. The Data Cable connects to your Android device and the Mini-USB to USB cable connects the data cable to the clock. Recommended OTG Data Cable with Extra Power cables available online: Option 1: Micro USB 2.0 OTG Host Adapter with USB Power or Option 2: Micro USB Host OTG Cable with USB Power. Use of an USB wall outlet adapter is only required when the wired connection does not supply enough power to power on the clock.
Note
Cables can be purchased from Primex. Contact Primex Technical Support to verify the cable required for your application use. Part No. NTUSBADAPTER Mini-Din, USB-C, USB T-adapter. Part No. Q13797 USB to Mini cable.
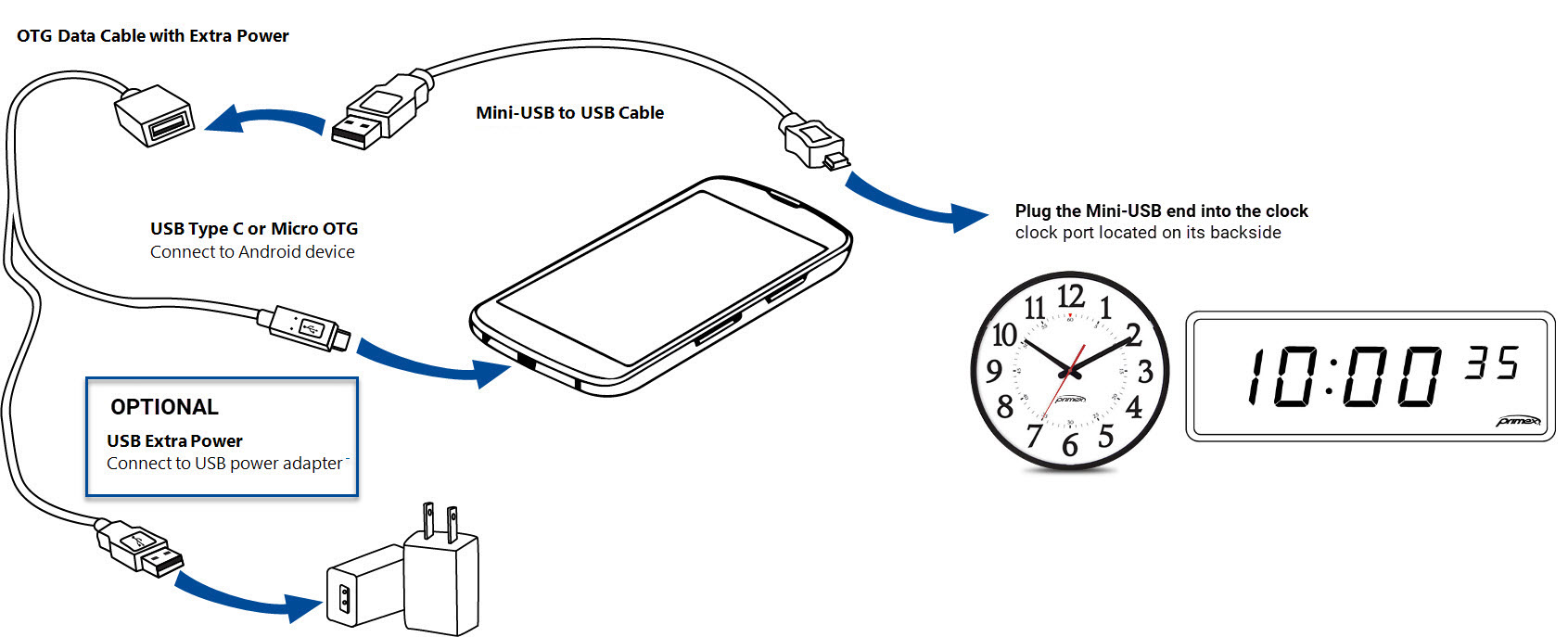
App login: your OneVue user profile must be assigned to the Account Admin role. You will log in to the app with your OneVue user name (email address) and password.
-
OneVue Network Profile: during configuration, a clock is assigned to an existing Network Profile.
From the OWDC app, you cannot create a new Network Profile. Before you begin, from OneVue verify a Network Profile exists or create a new Network Profile. From OneVue, go to Devices > Networks. To create a new network, from the bottom section select +New.
For a Non-DHCP network, during configuration you are required to provide the device's static IP address.
Name: unique name of a clock, which commonly identifies its install location.
-
From your Android device, open the OWDC app.
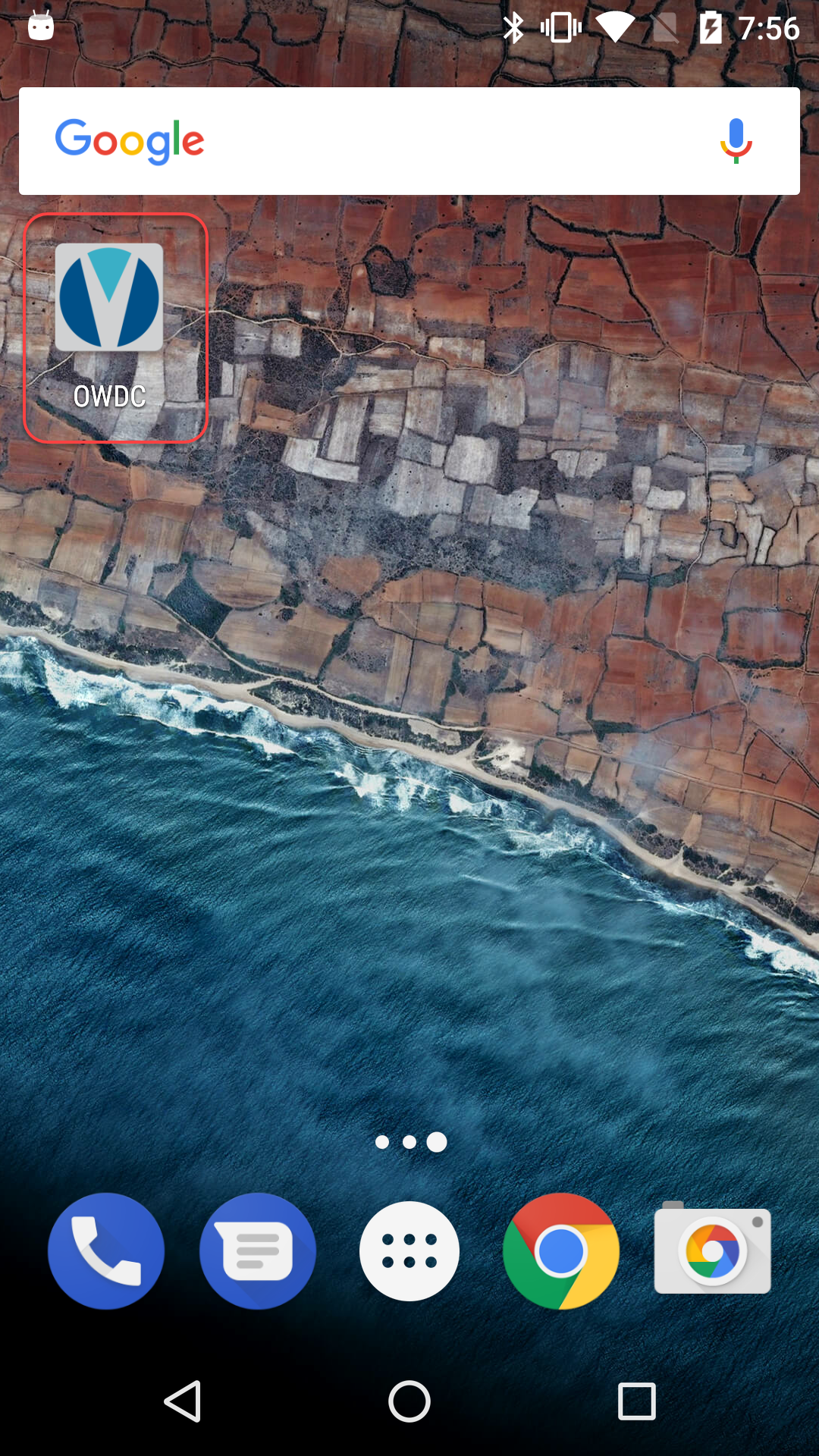
-
Select OneVue Monitor.
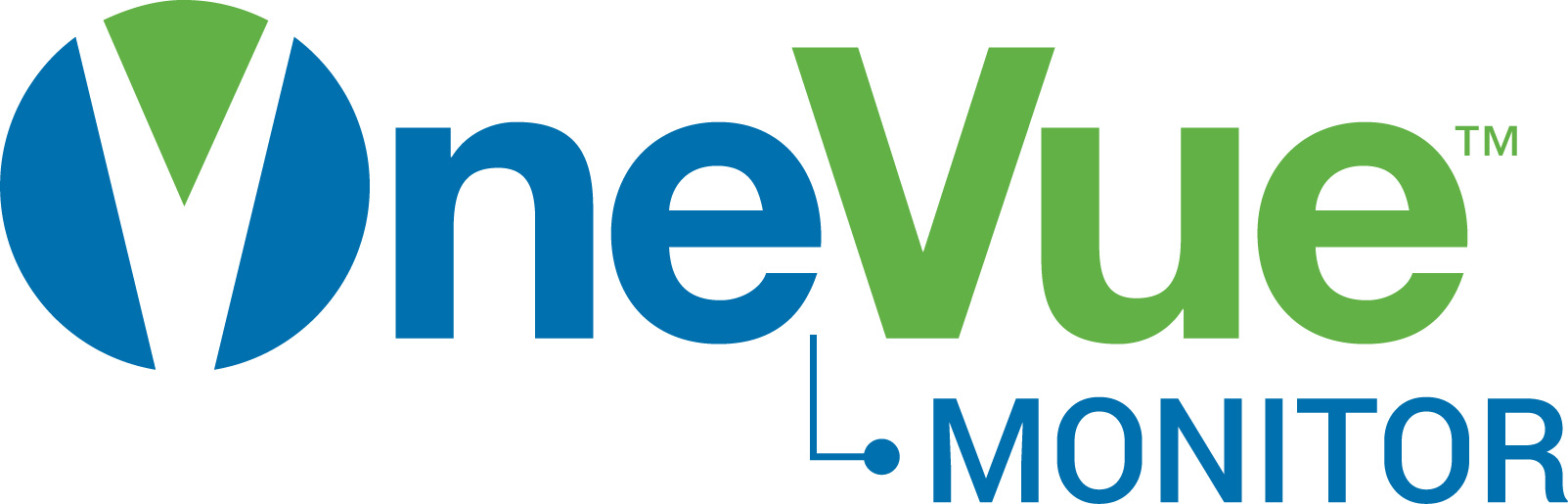
-
Enter your OneVue username > select Next > enter your password > select Log In.
-
Establish a wired connection between the clock and your Android device.
From the backside of the clock, remove its setting panel access cover to locate its Mini-USB port.
-
Connect the clock to your Android device using both an OTG Data Cable and a Mini-USB to USB cable, as illustrated in the below image.
USB Extra Power: use of an USB wall outlet adapter is only to be used when the wired connection does not supply enough power to power on the clock.
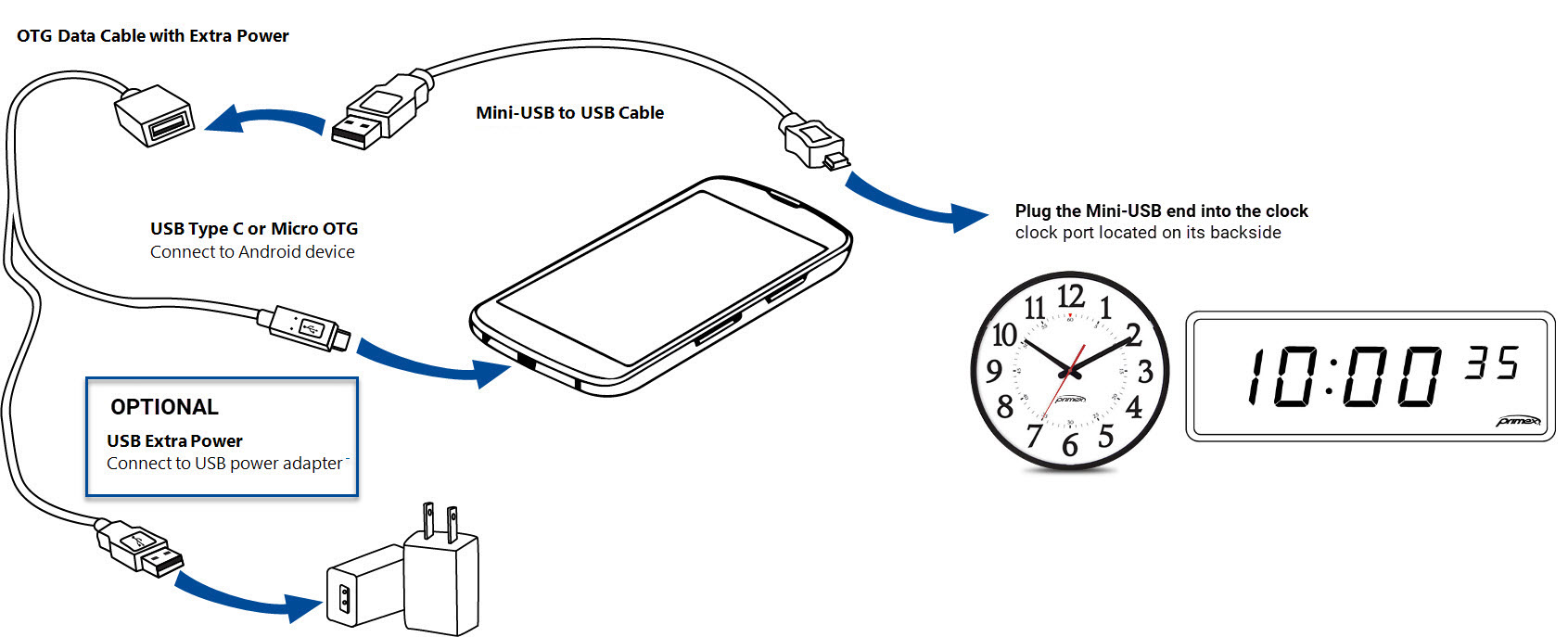
-
Add Device screen displays its primary settings. Enter the following settings.
Clock name: commonly identifies the clock installation location.
Network: select a network.
-
Select Create Clock. The app configures the clock and displays its configuration status.
Do not remove the connection between the clock and your Android device until prompted.
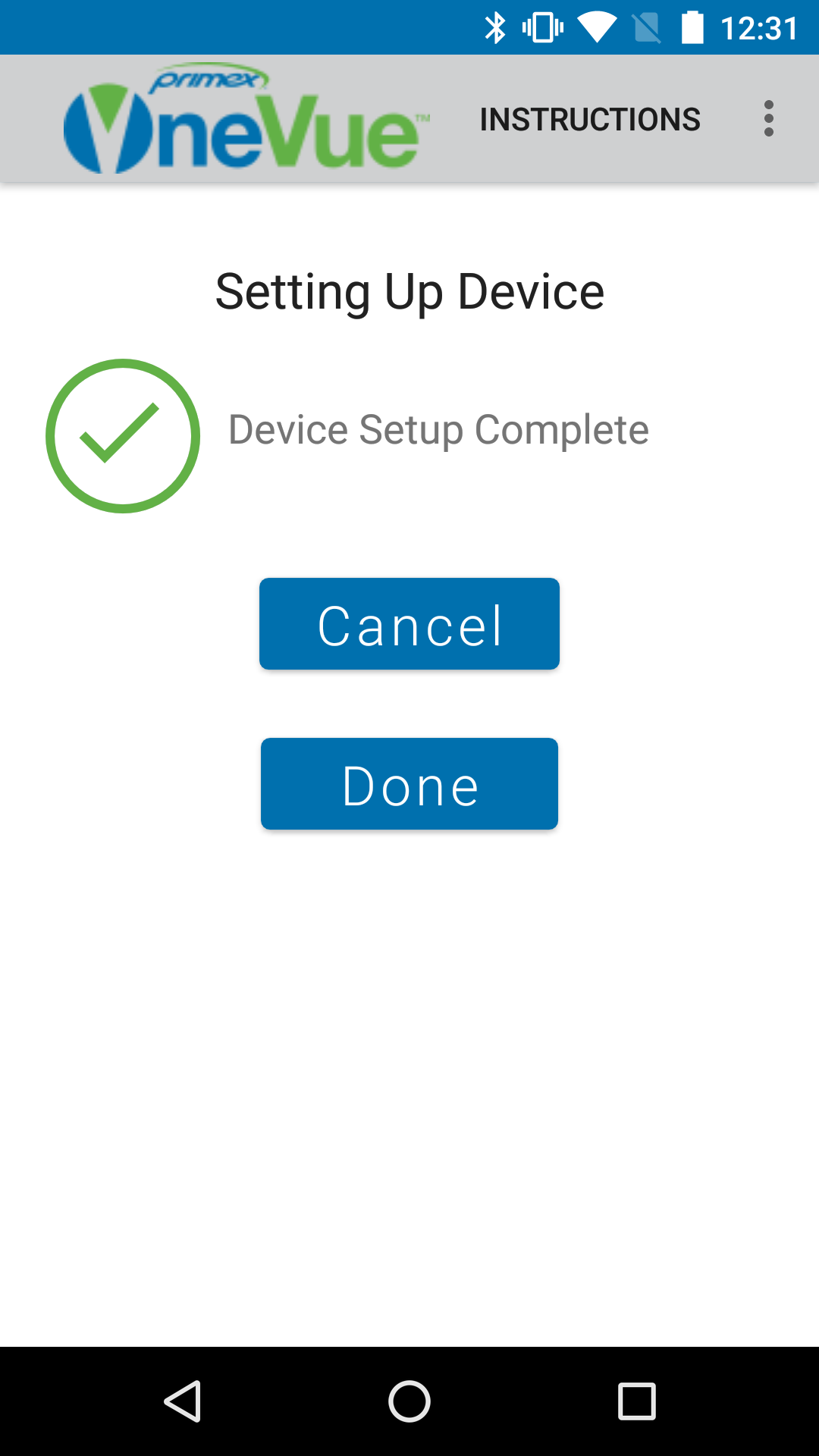
-
When the Disconnect Device message appears, remove the wired connection between the clock and your Android device.
Once disconnected, the app verifies the device successfully checks-in to OneVue. If after 15 minutes it does not check-in, the app displays a status message.
If applicable, it may also take time to download the latest firmware (digital clock/timer displays UP).
You can now configure additional devices or close the app when you’re done.